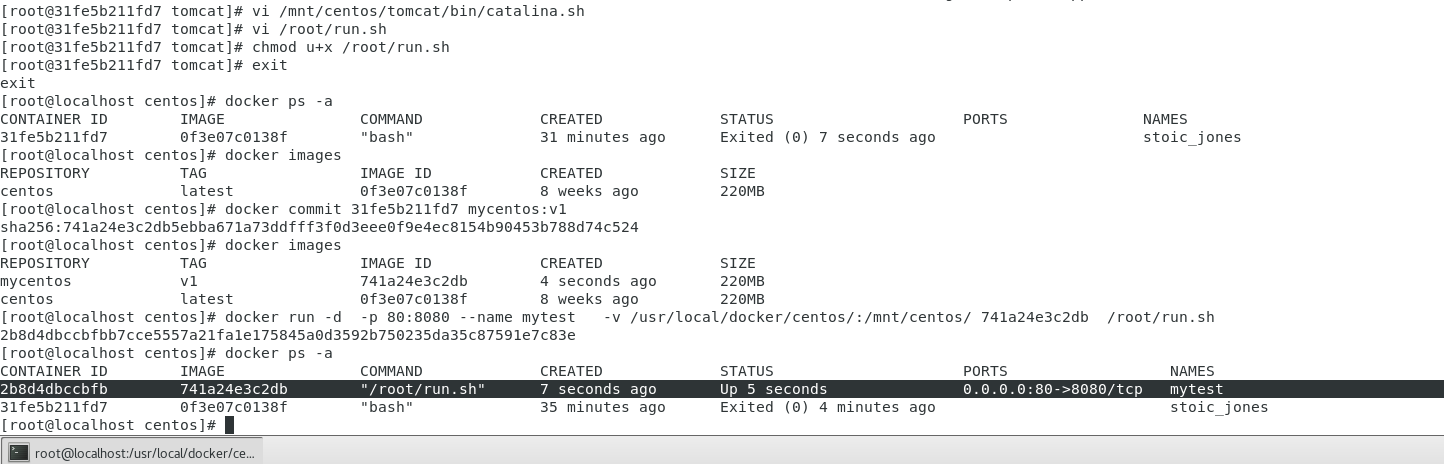Docker挂载Centos进行JDK、Tomcat 的安装
1、下载安装Docker–其他文章已经讲解
2、开启Dcoker服务,并使其开机自启
systemctl start docker
systemctl enbale docker3、下载Centos镜像
docker images --> 查看镜像
docker search centos --> 搜索镜像
docker pull centos --> 拉取镜像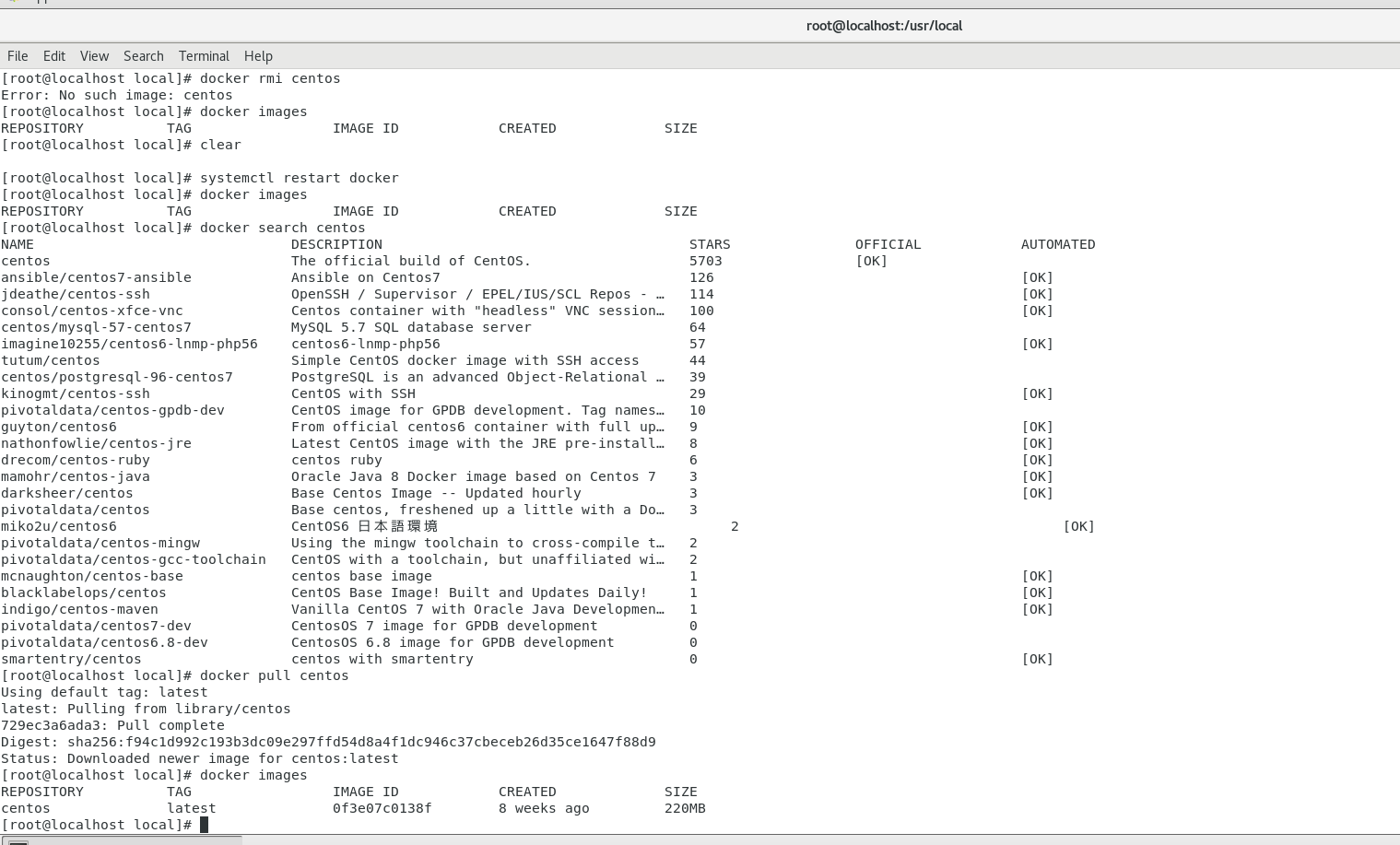
4、在本地新建文件夹,用于后面centos镜像运行时候的挂载
mkdir -p /usr/local/docker/centos5、将准备安装的JDK、Tomcat 压缩包放到此目录下
Tomcat下载地址:http://mirror.bit.edu.cn/apache/tomcat/tomcat-9/v9.0.29/bin/apache-tomcat-9.0.29.tar.gz
6、运行 centos 镜像
docker run -it -v /usr/local/docker/centos/:/mnt/centos/ --privileged=true 镜像id bash --> 运行并进入容器
-v:表示需要将本地哪个目录挂载到容器中,格式:-v <宿主机目录>:<容器目录>
--privileged=true 使用该参数,container内的root拥有真正的root权限。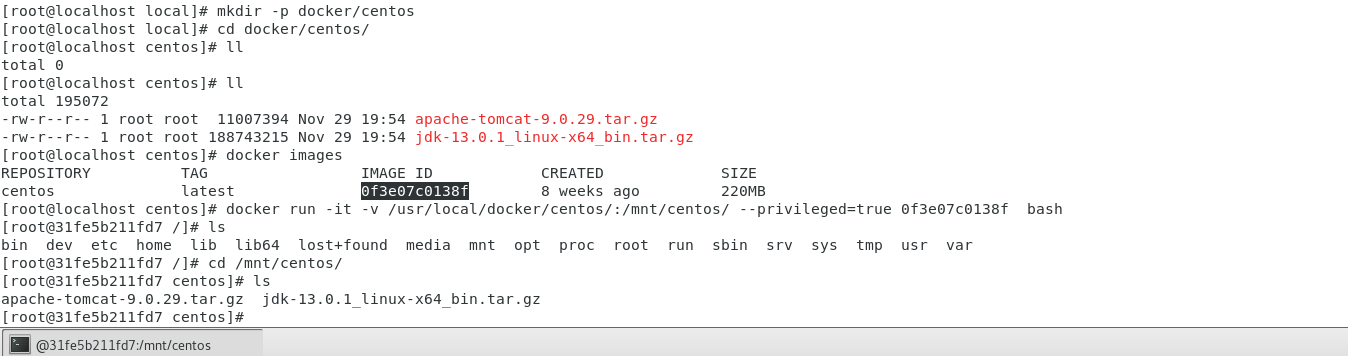
7、进入 mnt/centos/ 文件夹下进行文件的解压,并配置Java环境
tar -zxvf apache-tomcat-9.0.29 --> 解压tomcat
tar -zxvf jdk-13.0.1_linux-x64_bin.tar.gz --> 解压JDK
mv apache-tomcat-9.0.29 tomcat --> 重命名
mv jdk-13.0.1 java --> 重命名
vi /etc/profile --> 编辑此文件,在最后末尾加入如下内容:
export JAVA_HOME=/mnt/centos/java
export PATH=$JAVA_HOME/bin:$PATH
export CLASSPATH=.:$JAVA_HOME/lib/dt.jar:$JAVA_HOME/lib/tools.jar
source /etc/profile --> 使此文件生效
java -version --> 查看Java版本
8、配置 Tomcat 环境
vi /mnt/centos/tomcat/bin/catalina.sh --> 修改 Tomcat 文件,添加如下内容:
export JAVA_HOME=/mnt/centos/java --> JDK安装路径
export JRE_HOME=/mnt/centos/java
vi /root/run.sh --> 添加启动脚本,内容如下:
#!/bin/bash
source /etc/profile
sh /mnt/centos/tomcat/bin/catalina.sh run
chmod u+x /root/run.sh --> 修改文件权限
exit --> 退出此容器
docker ps -a --> 查看所有容器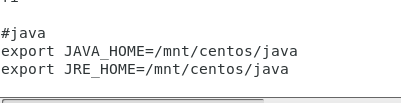
9、构建自己的镜像
docker commit 容器id mycentos:v1 --> 构建镜像
docker run -d -p 80:8080 --name mytest -v /usr/local/docker/centos/:/mnt/centos/ 镜像id /root/run.sh --> 启动自己的及镜像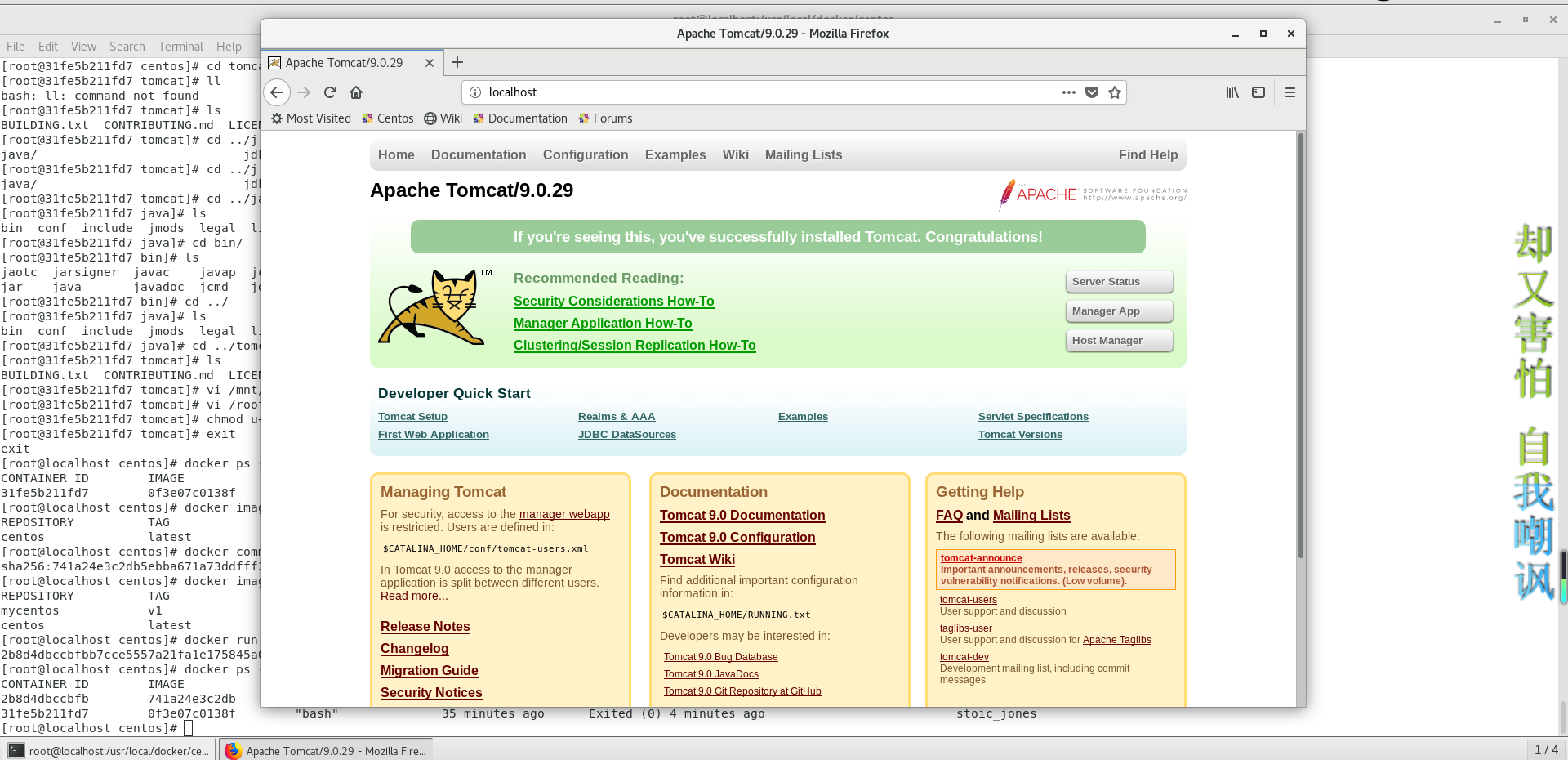
10、访问容器中的 Tomcat 地址,即可查看结果